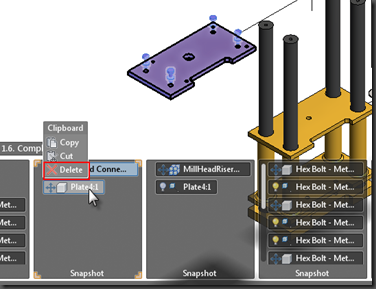Autodesk Inventor Publisher keeps components in check by remembering every detail of what was done in each Snapshot. It’s like historical modeling, off the chart. I say that because EVERY Snapshot has its own history. When you initially figure this out, it seems cool. Later when you tried to back up and alter something, it no longer seemed so good, right? The Snapshots that follow aren’t playing along with the change in plans. There is however a simple workflow to solve these kind of issues.
I was covering more preparation for the Autodesk University 2010 Class coming up, and thought this would be a good topic to discuss: Backing up and surgically removing Component modifications, while having the remainder of the Snapshots agree to follow suit.
Component History Problem
In this example, I have decided that the Top plate move to the left was a bad arrangement. 
One option is to delete the Snapshot where the change was made. That won’t do it, for 2 reasons:
- You can’t delete the Current Snapshot (you are in it), and
- Once in another Snapshot (to make way for the delete), the Component move won’t be altered, even by deleting the Snapshot it was created in.
Publisher sees this as wanting the Snapshot removed, not the Component move, and since the Component placement exists in other Snapshots, Publisher will seek to protect that, by moving the instructions to the next Snapshot. It’s kind of like the chicken and the egg scenario.
Storyboard Timeline Editor
The Snapshots are normally viewed as a Thumbnail preview, however there is a Timeline View that will instead display the manipulation history as a list view in each Snapshot. This lets us see, and modify, what has been altered from one Snapshot to the next. These may include Component Material changes, Moves, Explodes, Callouts and so on.
Each item in the list is a Canvas Browser Feature, with its name, and an icon representing what type component it is, and an icon representing what manipulation was performed. In the Current Snapshot above, the Bolted Connection Assembly, and the single component Plate both have move indicators.
Publisher reads each Snapshot in order, from left to right. Once a manipulation has been committed (and recorded) in one Snapshot, no further instance of it is noted. Only the changes that occur in the individual Snapshot.
Delete a Feature from the Storyboard Timeline
We can’t get rid of a move by deleting the Snapshot it was initiated in, but we can however delete the Move command directly. If you are an Inventor Professional, think of each of these features, even style changes, like browser features (just without the end of part marker). So we delete the move from history:
- switch to Timeline view
- navigate to the Snapshot where the move was made
- right-click the Component Move(s) that need to be removed, and pick delete.
It will be removed from history. Since the move that started it is gone, the remaining Snapshots will not reflect the previous placement in their Canvases.
Notice the refresh icons that appear at the lower right corner of the down line Snapshots indicating that the Timeline is being updated.
Delete Trail Elbow
Deleting a Trail Elbow will cause Publisher to forget the last move applied to a Component. This will be reflected down line.
Storyboard Timeline Update Comparison
| Actions that will cause Snapshots to refresh | Actions that will not cause Snapshots to refresh |
| Adjust (Component) Feature again in same Snapshot | Drag Snapshot to new location |
| Delete Feature in Snapshot | Delete Snapshot |
| Delete a Trail Elbow | Move additional Component |
| Toggle Trail Visibility | Component Restore Home |
Direct changes to Storyboard Timeline features, like moving the plate in my example again in the same snapshot, are reflected down line.
Notes:
I’ll be covering a lot of items like these in my Autodesk University 2010 Class. If you have time, check out the class because I’ll be laying out a lot of these kinds of details.
Some of the outcomes of these situations can be altered slightly using the ‘Set Affected Snapshots’ function. Discussing it here would have confused things too much, and it will be better discussed in another article. Keep checking in with me here, and eventually I’ll cover that and more Publisher topics.