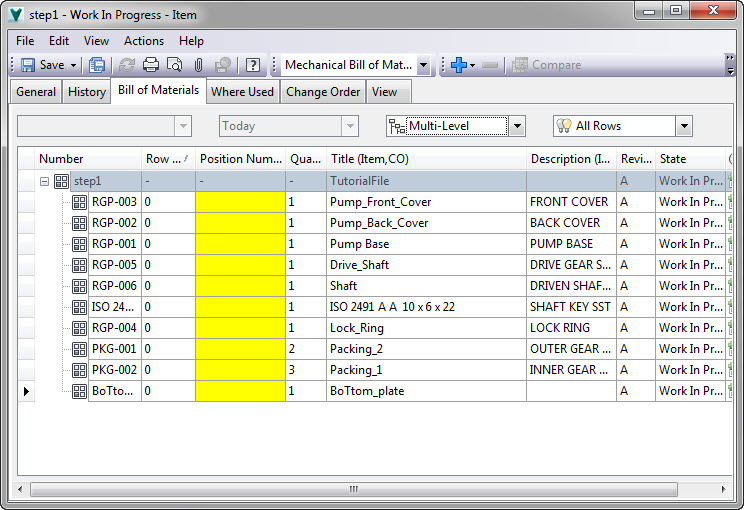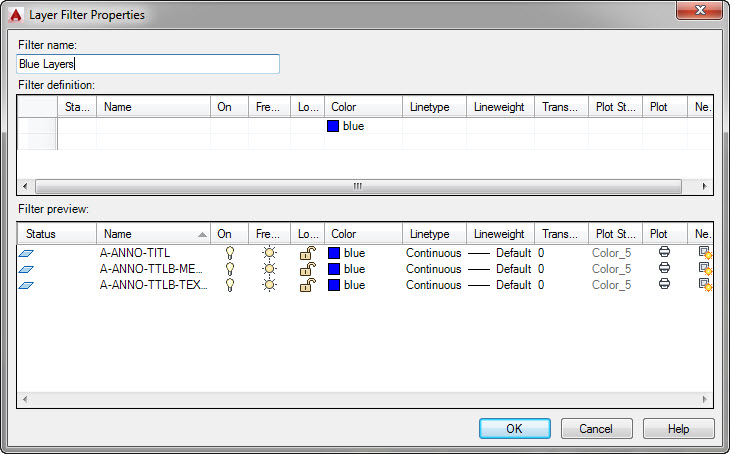Described as the “red-headed stepchild” of Inventor in our introduction post on Inventor 2016, the Presentation environment has gone a long (and I mean a long) time without any updates, tweaks, changes, improvements, or really anything to write home about. The Presentation Environment remained almost identical to when it was first introduced in R2 of the software…. and that was in 2000! What else within Inventor has remained unchanged for 15 years?
So although there is still lots of room for improvement, I’m glad to finally see some much-needed enhancements. So what’s new?
I put the updates into these two categories:
- Environment brought up to par
- Improved Tweaking
Environment / UI Enhancements
Many of the enhancements to the Presentation environment have been in other places for the past couple of years, but it doesn’t make it any less impactful for building the exploded views.
Window Selection
Components can be selected by both window and crossing selections. You don’t really truly understand how much you missed something until you have it. Being able to quickly select objects by a window selection can significantly streamline the process.
Representations
You’ve always been able to set the Representations on Presentation View creation, but now you can switch the active Design View at any time... not just during creation. In addition, the associative option can be enabled or disabled whenever. What does Associative do? If enabled, changes to the assembly’s design view automatically update within the Presentation. This includes component visibility and component color
Browser Views
Gone is the little filter icon with no indication of which browser view is active. Within 2016, it behaves as the Part and Assembly browser.
Tweak Components Minitoolbar
The big, clunky, dialog is gone! Replaced with the newer style Minitoolbar. Everything is accessible from one compact interface. This includes the option to change the selection filter WHILE you are applying tweaks!
Tweaks
Triad Manipulator
At first glance it might seem like a small thing… whoo hooo they changed the icon to represent tweak direction. However, its more, you are now forced to use the triad meaning no more unintentional selection of additional components not intended for the current tweak operation. To tweak a component click-and-drag on the triad arrow in the direction you want to tweak the component. Another great enhancement is with the Triad comes in-canvas text boxes. As you click on the triad and apply tweaks you can also specify exact values.
 It’s also important to note that when you initially position the triad, it automatically selects the component it is snapped to.
It’s also important to note that when you initially position the triad, it automatically selects the component it is snapped to.
Move vs. Continous Move
This is a nice little enhancement. To mimic 2015 (and older) behavior, use the Continous Move option. As you apply tweaks the components remain selected. This builds a workflow in which you can tweak a group of components, apply the tweak, then shift + select to deselect a component (or more), and continue to apply tweaks. With the Move option, the components are tweaked and when applied the components are all deselected.
Select Sets
When applying a tweak the selected components can be dynamically adjusted, adding and removed components. The preview automatically updates as you add and remove components to the selection set, even after you’ve started to apply the tweak. Even better than this is that it now extends to editing tweaks. This means you can modify an existing tweak to add a component or remove components from the tweak. No more creating a new tweak to match up the component already tweaked.
Dynamic Previews / Undo
Tweaks now preview before being applied! You can now undo during the tweaking process! Enough said
Auto Explode
It used to be all or nothing… you auto exploded the components at view creation or you didn’t explode it at all. Auto Explode is now its own ribbon icon meaning the assembly can be exploded at any time during the process OR selected objects of the assembly can be auto exploded.
Trails
“Trails, I know you don’t like me and I don’t like you, but we need together” Who hasn’t said this about trails at least once during their time in Inventor? Trails definitely got some lovin’ in this release
First, there are now four “default” trail options as you are building tweaks…. None to not create trails, Components to only add trails to top-level components, All Parts to apply trails to everything, and Single to apply a single trail to all the components being actively tweaked…. Brilliant!
The new trail selection filter (used when either creating or editing a trail) provides the means to delete or add either the full trail (following all tweaks) or a trail for a portion of the path.