The Sheet Set Manager
Now that we know how to create new Sheet Sets, let’s look at working within the Sheet Set. The Sheet Set Manager is the key tool for working with Sheet Sets within AutoCAD. In fact, it is the only tool for interacting with your Sets. So it goes without saying that if you want to use Sheet Sets, you need to become intimate with the Sheet Set Manager.
The Sheet Set Manager is launched from the View tab (Palettes panel) or by typing sheetset at the commandline.

This “Manager” is divided into three tabs, one for managing the sheets, another for managing the views, and the third for managing file locations. In this post, we’re going to explore the Sheet List tab, diving into working with the Sheets.
It’s a Palette
The first rule of using the Sheet Set Manager is realizing it is a palette. It behaves no different than any other palette in AutoCAD. This means it can be…
- Resized
- Set to Autohide
- Docked
- Anchored

If you hover over a Subset or Sheet within the list a tooltip appears providing details about the item.

Using the Header
The second rule to working with your Sheet Sets is using the header tools. Within the header, you can Publish, Export, and Save Selections. These rely on the selection you’ve made within the palette.

The Drop Down within the header provides the means to create new sheet sets and open existing sheet sets. This additionally provides a list of recently accessed sheet sets, making it quick to open again.

Right-click is Where It’s At
Right-clicking within the Sheet Set Manager provides a context menu. The options presented are dependent on what you are right-clicking on.
At the top level, the menu provides options for working with the Sheet Set. This includes closing the active sheet set, accessing its properties, and resaving all sheets. When right-clicking on a Subset or Sheet you get similar options, but you are working with that specific sheet and/or subset.

Note the Import Layout as Sheet option which is used to import layouts from existing drawings. Resave All Sheets is a hidden gem of a feature in that it will save all sheets with unsaved changes.
Adding New Sheets
To add a new sheet, right-click within the Sheet Set Manager and select New Sheet. Where you right-click determines where the new sheet is added. For example, if you right-click on a Subset and select New Sheet, the new sheet is added to that Subset.
Using the New Sheet dialog you specify the sheet number and title. The File name defaults to the combined number & title, however, you can adjust it to be what you need it to be. Being able to specify the template is dependent on the Subset options.

Any sheet can be adjusted using Rename & Renumber. With this dialog, you adjust the sheet’s number and title. The Rename options allow you to specify whether the layout (drawing) is renamed to match the adjustments to the title and number.

To move the sheet within the list just drag-and-drop it to the desired location.
Subsets
Utilize the Subset Properties dialog to create a new Subset. Start by specifying the name and whether a new subfolder should be created (Create Folder Hierarchy) to store drawings (sheets). The location will default to a new subfolder within the Sheet Set Location.
By setting Prompt for Template to Yes you’ll be able to select the template when creating a new sheet within the subset. If Prompt for Template is set to No, new sheets are created with the specified template with no option to override.

Right-click on an existing subset and select Remove to delete it. You will be unable to remove the subset if it contains sheets.
What Else?
Utilize Insert Sheet List Table to insert a table listing all the sheets contained within the Sheet Set Manager. It will use the available Table Styles of the active drawing.
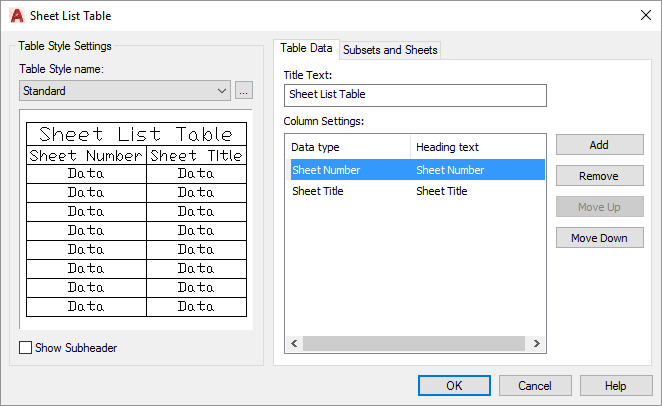
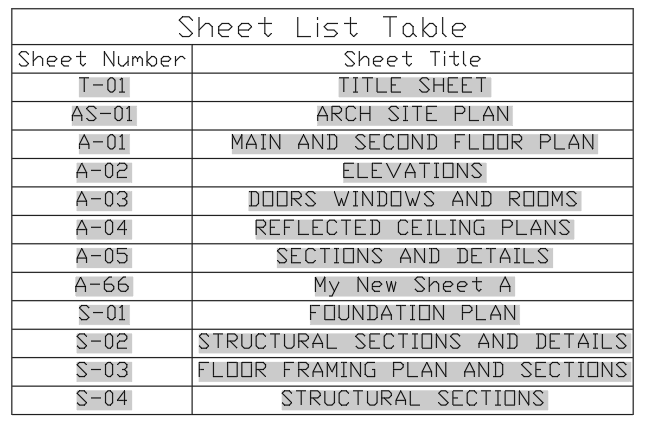
Live and In Action
With the new subsets and sheets created we can now start adding views. In the next part in the series, we will define new views and add them to the sheets within the Sheet Set.
Feature Image set by piotr mamnaimie





