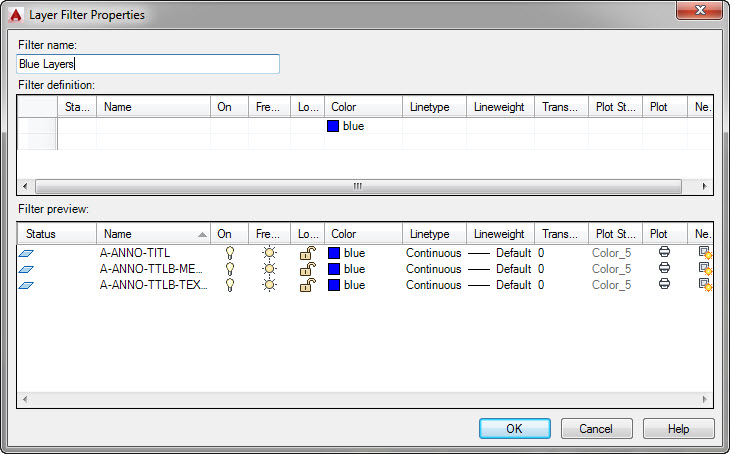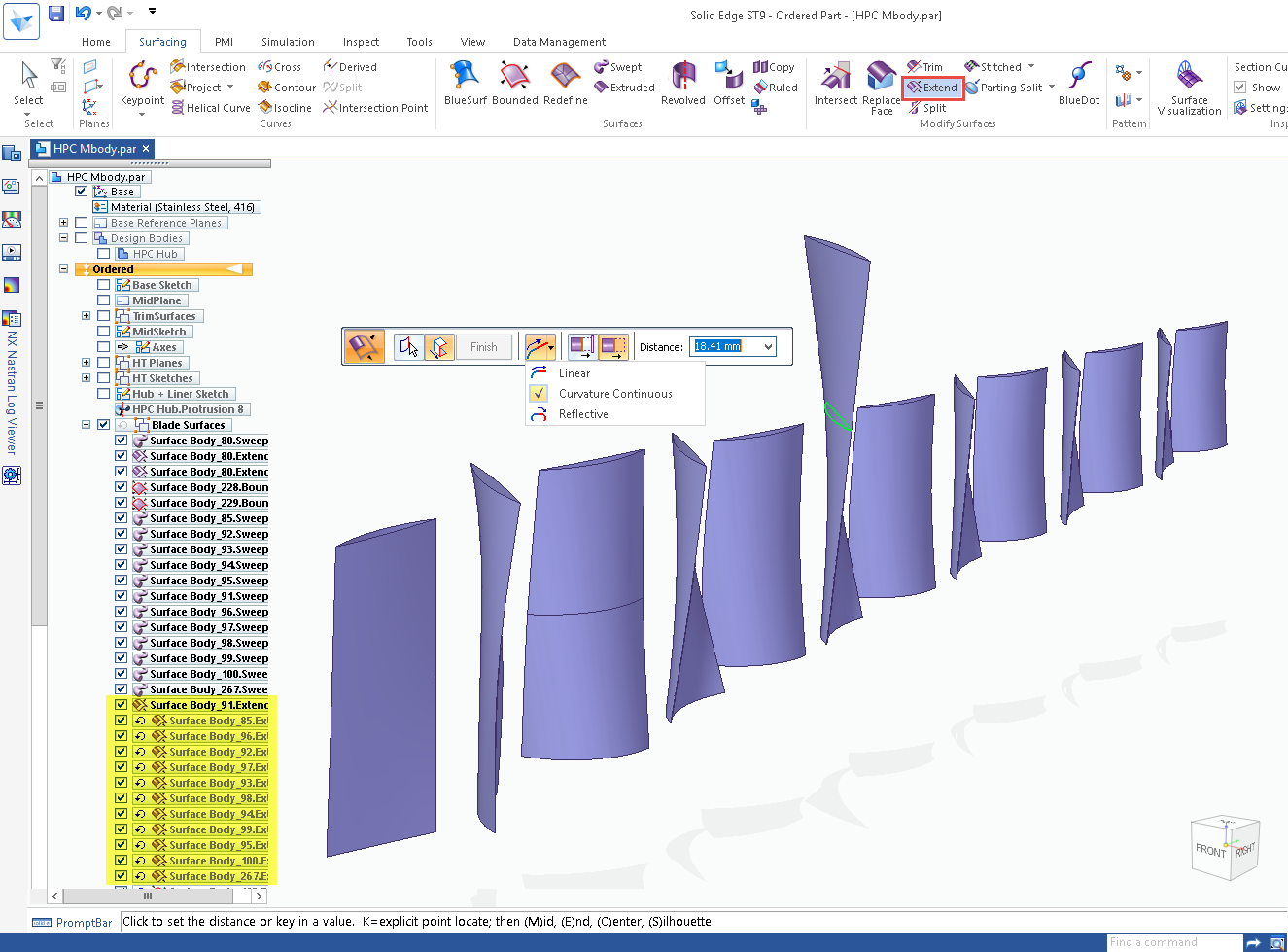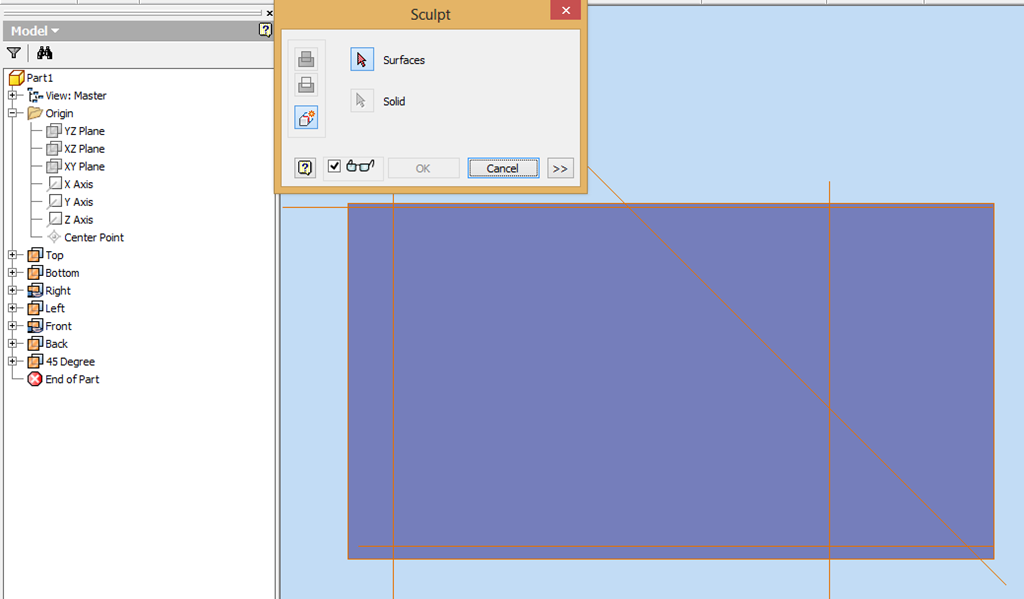Layers are a very important component of working with AutoCAD. They control the colour, linetype, and lineweight of your objects. They control the visibility of objects and they control what is plotted and what isn’t plotted. Layers organize your drawings, by providing “buckets” to group objects with the same properties.
Even with the layer automation of many of the vertical “flavours” of AutoCAD, like AutoCAD Mechanical or AutoCAD Electrical, it is still important to understand layers and use all the layers tools within AutoCAD to your advantage. In this series of posts I’m going to dive deep looking at all aspects of layers, from creation to deletion. In Part 1 lets look at an underutilized feature of layers…. Layer Filters. Introduced in AutoCAD 2000 Layer Filters do exactly as named, provide a quick method to filter your layers. They reduce the list of layers into a usable “chunk” and provide tools to work with the filter as a group.
Accessing Layer Filters
Layer Filters are built into the Layer Palette but may be minimized and not visible. Using the >> and << buttons on the left side of the palette you can minimize and maximize the Layer Filter portion.
 When the Layer Filter panel is minimized you can still access the Filters with a Peek-a-boo style popup at the bottom of the palette
When the Layer Filter panel is minimized you can still access the Filters with a Peek-a-boo style popup at the bottom of the palette
 To create a new Layer Filter use either the buttons along the top left of the palette or right-click on the All at the top of the layer tree.
To create a new Layer Filter use either the buttons along the top left of the palette or right-click on the All at the top of the layer tree.
Layer Filter Types
There are two types of Layer Filters that can be created: Property and Group
Group is a collection of layers, ones that you specify belong together. For example, when you are annotating your drawing you frequently switch between your Hidden, Center, Dimension, Text, and Symbol layers. With a Group filter these would be the only layers you would see in both the Layer palette and the Layer dropdown in the ribbon, making it easier to toggle between and manage just these layers
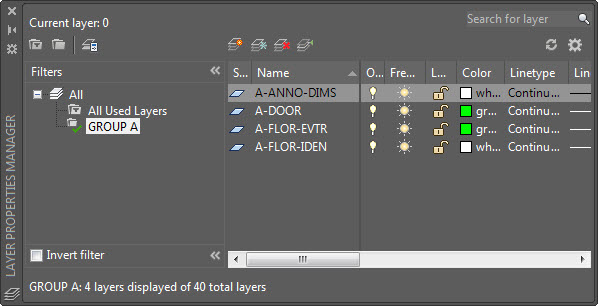 Property type filters are used to filter the layers based on their properties. Want to only see layers with a color of red? no problem. Want to see just the red layers that are not frozen? no problem. The filter dialog even allows for AND and OR type filtering. For example, show me the layers that are Red OR Green… or show me the layers that are Red AND Frozen.
Property type filters are used to filter the layers based on their properties. Want to only see layers with a color of red? no problem. Want to see just the red layers that are not frozen? no problem. The filter dialog even allows for AND and OR type filtering. For example, show me the layers that are Red OR Green… or show me the layers that are Red AND Frozen.
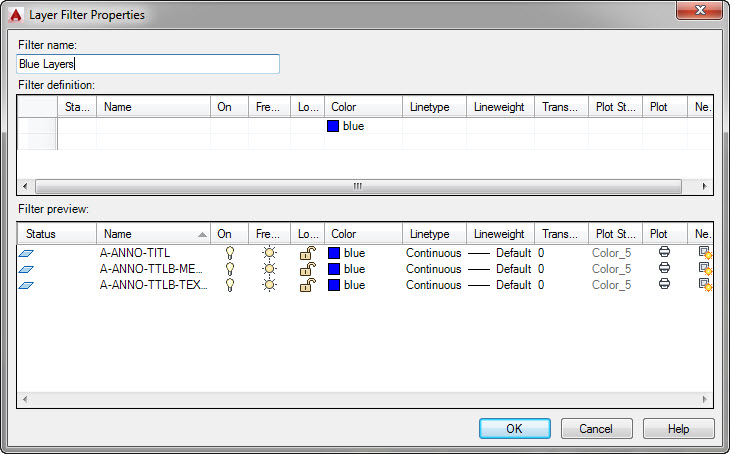 Creating Property Filters
Creating Property Filters
Property Filters are created and managed via the Layer Filter Properties dialog. The top portion of the dialog are the inputs to build the definition. The bottom half of the dialog is a preview of the layers that will appear once your layers are filtered.
All property inputs entered in a single line work as an AND. Meaning that if I enter a colour and linetype the layer will need to meet the requirements of the the colour AND the linetype. If the inputs are on separate lines then it works as an OR. So, the layer would have to meet the colour OR the linetype
Once you’ve defined the properties and provided a name for your filter click OK to create the new filter. Property filters are “live” meaning as you change the properties of your layers the filter will update to match
Creating Group Filters
When you create a new Group Filter you are immediately prompted for the name of the filter in the filter tree. Once the filter is created you add layers to the filter by dragging-and-dropping from the main panel of the palette or by using the right-click option to add layers by selecting in the drawing
Working with Filters
To apply your filter to not just the Layer Palette but also the layer drop-down in the ribbon / toolbar you can enable the option “Apply layer filter to layer toolbar” in the options. With this enabled you will only see the layers included in the filter AND the active layer.
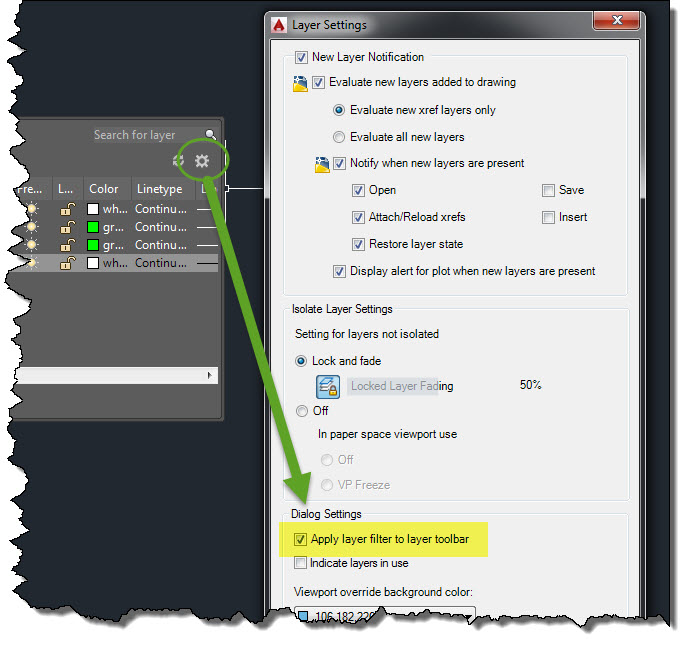 By right-clicking on the filter you will see options for freezing / thawing, turning on/off, and locking/unlocking all layers in the filtered list. This can be significantly faster than trying to locate and select each layer in a long list.
By right-clicking on the filter you will see options for freezing / thawing, turning on/off, and locking/unlocking all layers in the filtered list. This can be significantly faster than trying to locate and select each layer in a long list.
 An additional right-click option provides the ability to isolate the filtered layers so that they are the only objects that appear in the drawing, all other layers are frozen.
An additional right-click option provides the ability to isolate the filtered layers so that they are the only objects that appear in the drawing, all other layers are frozen.
At the bottom of the Layer Filter Panel is the Invert filter option, which does as it says. If takes the list of layers found by your filter and inverts the selection so that these layers are not included in the listing
As you can see Layer Filters can make your life much easier, especially when your drawings have a larger amount of layers. Why fight through a long list when AutoCAD can simplify the process for you?
This is part 1 of my deep dive into AutoCAD Layers. Part 2 will be on Layer Filters distant cousin Layer States. If there is some part of Layers you’d like me to focus on please let me know via the comments.
[subscribe2]